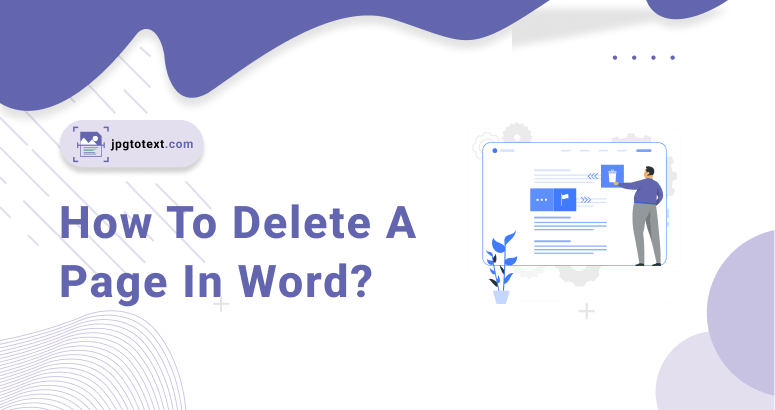Microsoft Word is probably the most trusted and most used word processor in the digital world. We have been using it for decades. Although many competitors have emerged lately, it continues to maintain its position on the top. Multiple reasons have helped it stay on the top. The leading reason is it carries the tag of Microsoft which is a tech giant. The second reason is it is a pioneer in the category of word processors. The final reason, in our opinion, is its ability to stay ahead of the curve by bringing new features and functionalities over time.
Nevertheless, our main topic of discussion in this writing is ‘how to delete a page in word? Although the task sounds pretty simple and straightforward, many people, however, don’t know how to do it. Sometimes blank or unwanted pages become a part of a Word document. The presence of such pages in a document will look unprofessional. Hence, it is essential to get rid of these pages. However, many people may find it a tough task because they don’t know any method to remove or delete such pages.
It is worth mentioning that Microsoft Word offers you multiple ways to delete blank or unwanted pages, but there is no single-click solution for this purpose. Hence, you need to understand a few methods that will help you do it. This blog post discusses various methods you can use to delete pages that are unwanted or blank in a Word document. Read on to learn more.
Deleting Blank Page
First we will discuss the method to delete a blank page in the middle of a word document. This method is pretty simple but not a single-click solution. It is also worth mentioning that it requires the use of the navigation pane. So this method starts with clicking on the view tab of Microsoft Word and choosing the navigation pane. You can also open the view tab using the shortcut key ‘ALT + W’.
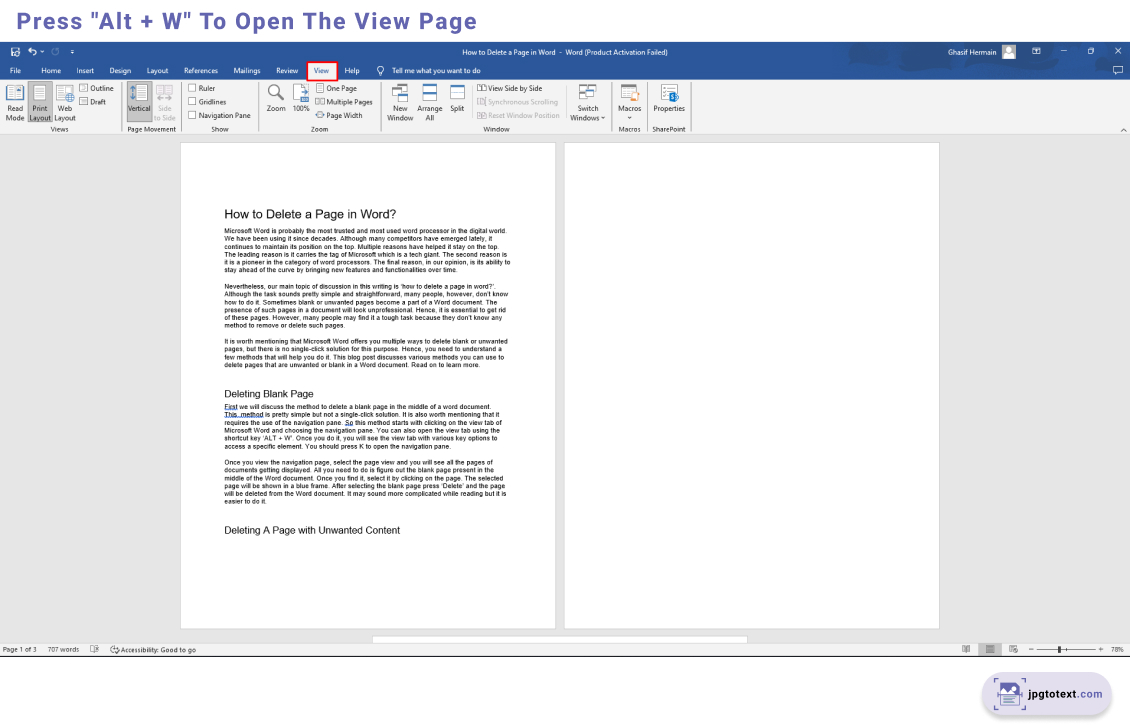
Once you do it, you will see the view tab with various key options to access a specific element. You should press K to open the navigation pane.
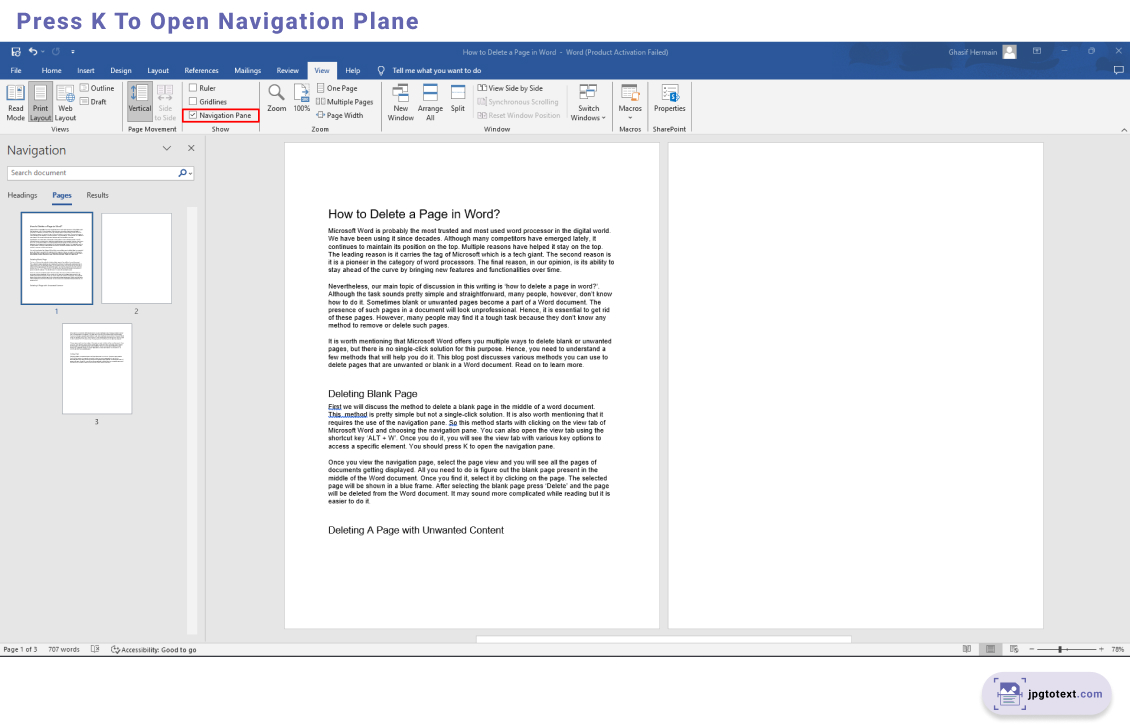
Once you view the navigation page, select the page view and you will see all the pages of documents getting displayed. All you need to do is figure out the blank page present in the middle of the Word document.
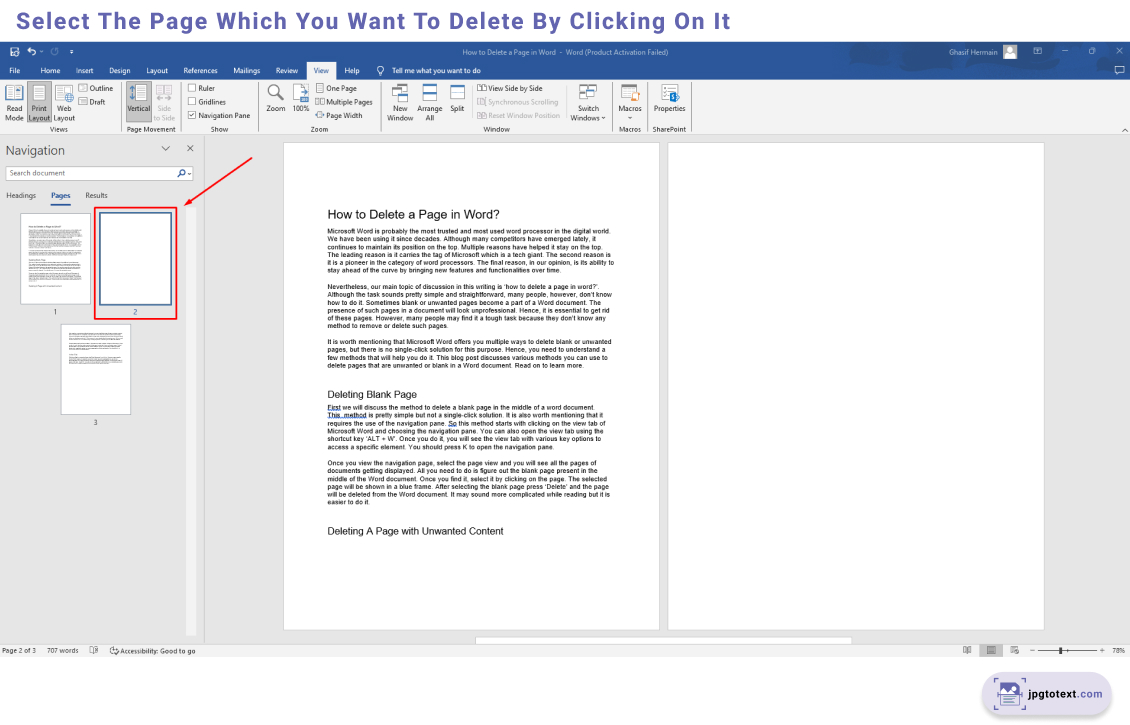
Once you find it, select it by clicking on the page. The selected page will be shown in a blue frame. After selecting the blank page press ‘Delete’ and the page will be deleted from the Word document. It may sound more complicated while reading but it is easier to do it.
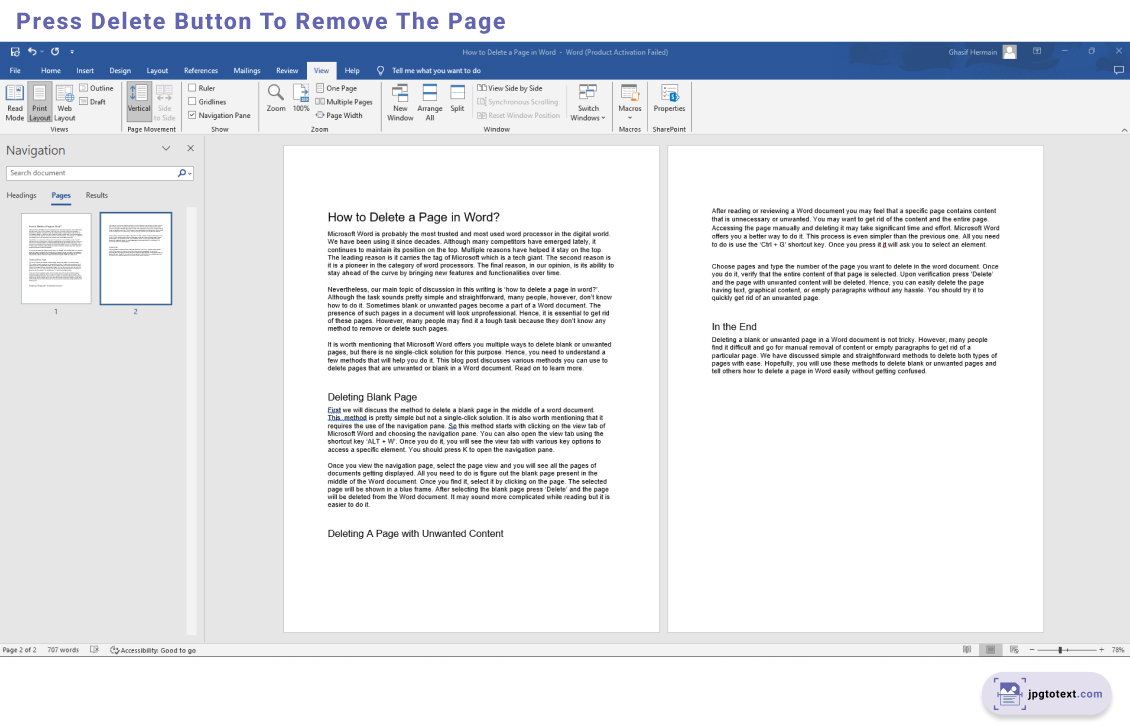
Deleting A Page with Unwanted Content
After reading or reviewing a Word document you may feel that a specific page contains content that is unnecessary or unwanted. You may want to get rid of the content and the entire page. Accessing the page manually and deleting it may take significant time and effort. Microsoft Word offers you a better way to do it. This process is even simpler than the previous one. All you need to do is use the ‘Ctrl + G’ shortcut key. Once you press it it will ask you to select an element.
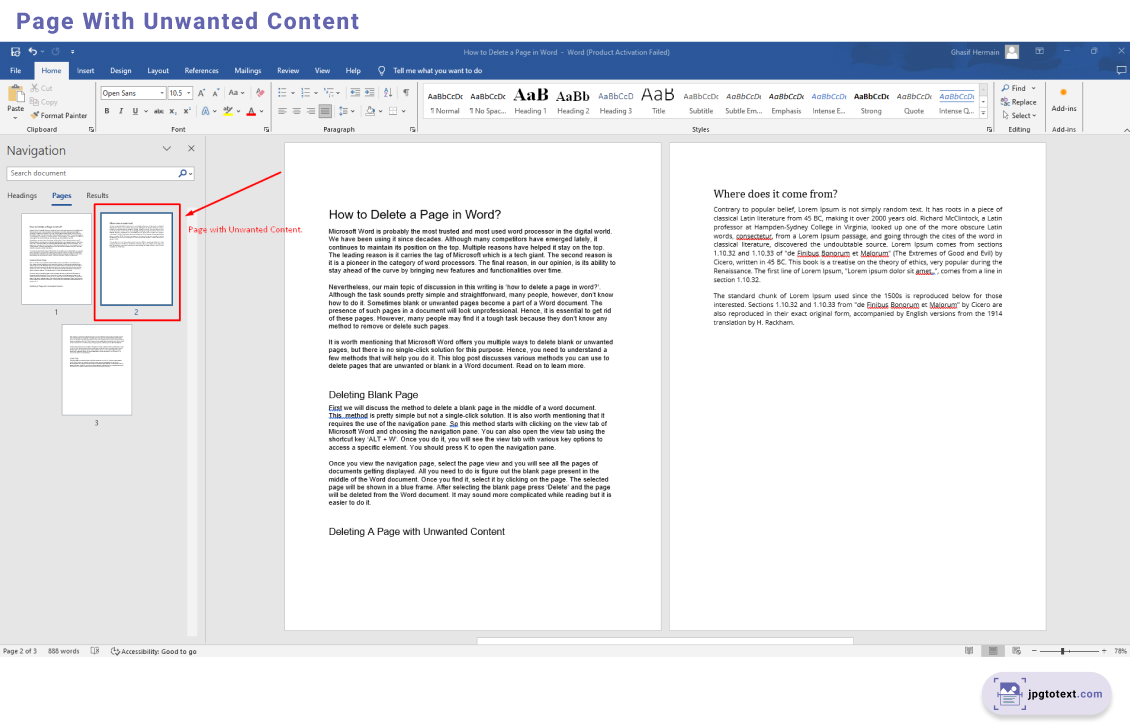
Choose pages and type the number of the page you want to delete in the word document.
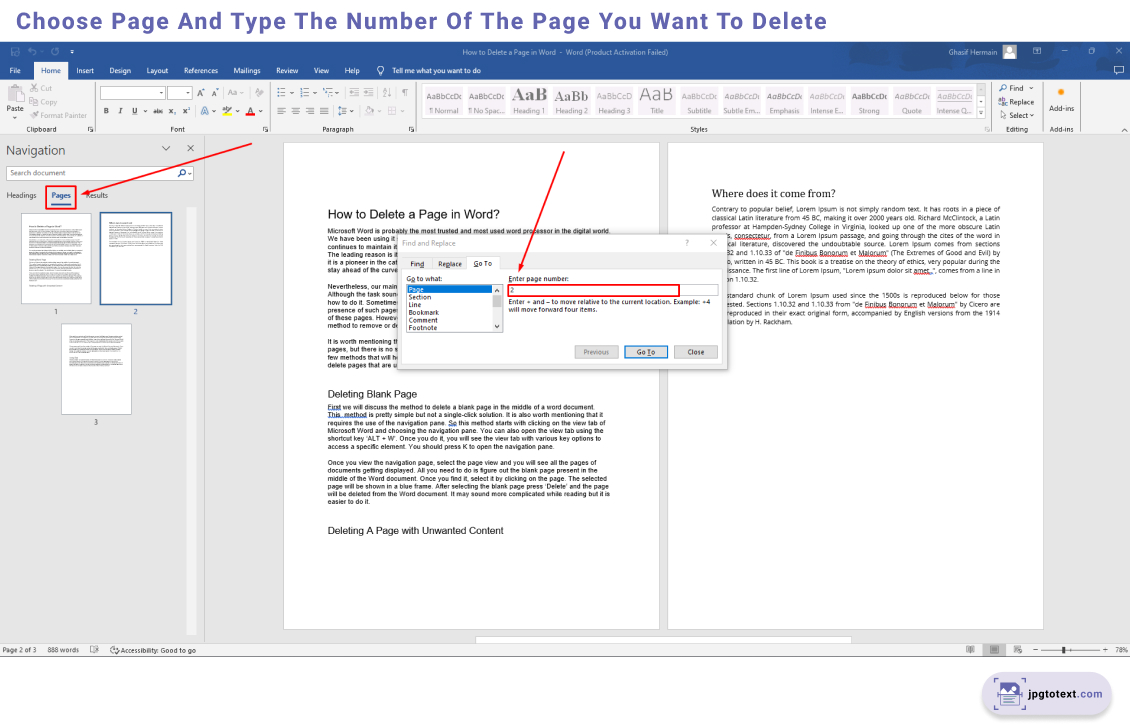
Once you do it, verify that the entire content of that page is selected.
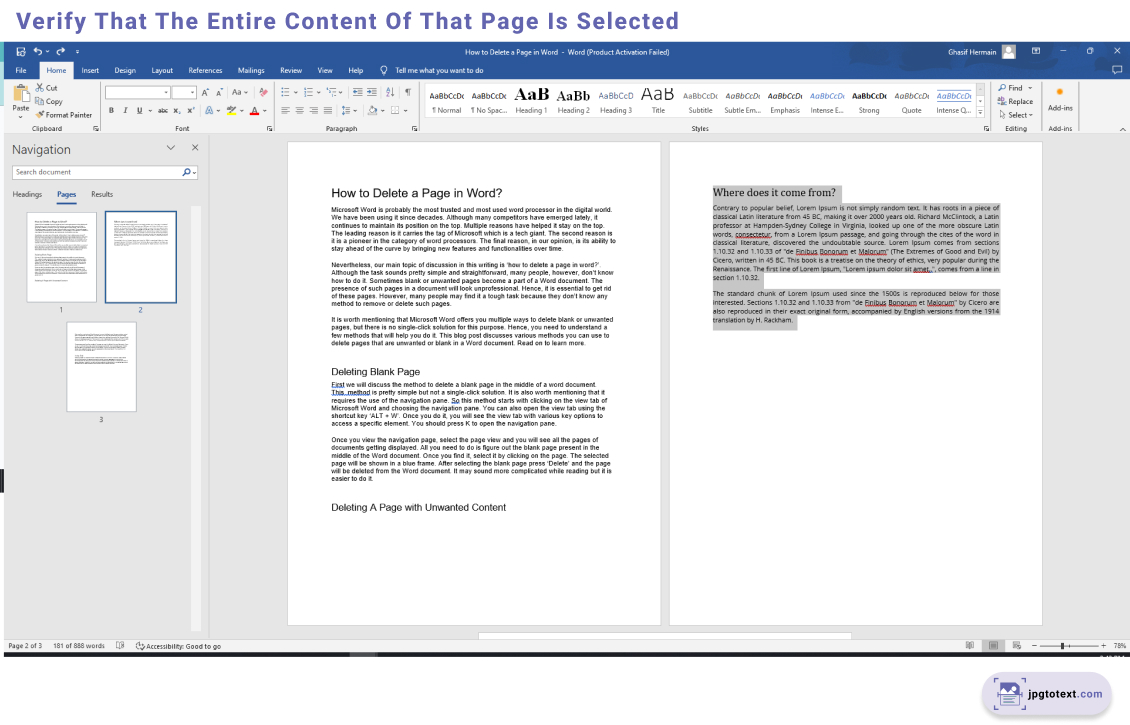
Upon verification press ‘Delete’ and the page with unwanted content will be deleted. Hence, you can easily delete the page having text, graphical content, or empty paragraphs without any hassle. You should try it to quickly get rid of an unwanted page.
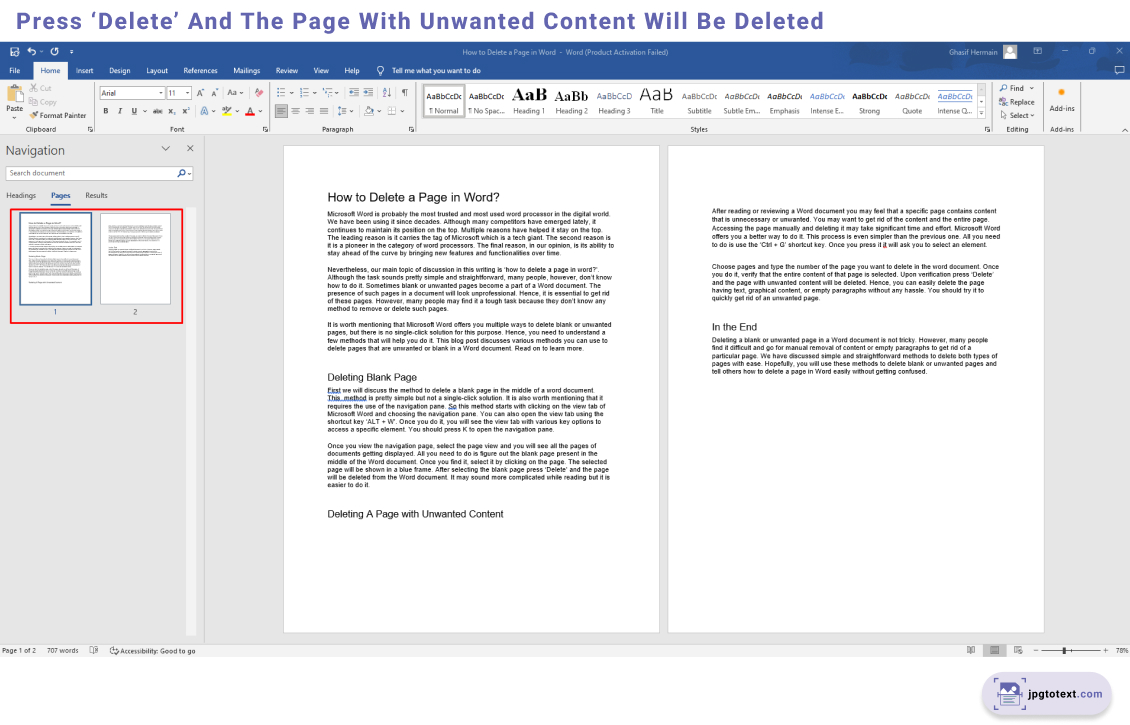
In the End
Deleting a blank or unwanted page in a Word document is not tricky. However, many people find it difficult and go for manual removal of content or empty paragraphs to get rid of a particular page. We have discussed simple and straightforward methods to delete both types of pages with ease. Hopefully, you will use these methods to delete blank or unwanted pages and tell others how to delete a page in Word easily without getting confused